How to Use Microsoft Word Templates to Design a Functional Resume
Try Aihirely for
Smarter Interview Prep
Experience real-time AI support tailored to your Resume.
Boost your confidence and ace every question with
AI Mock Interview.
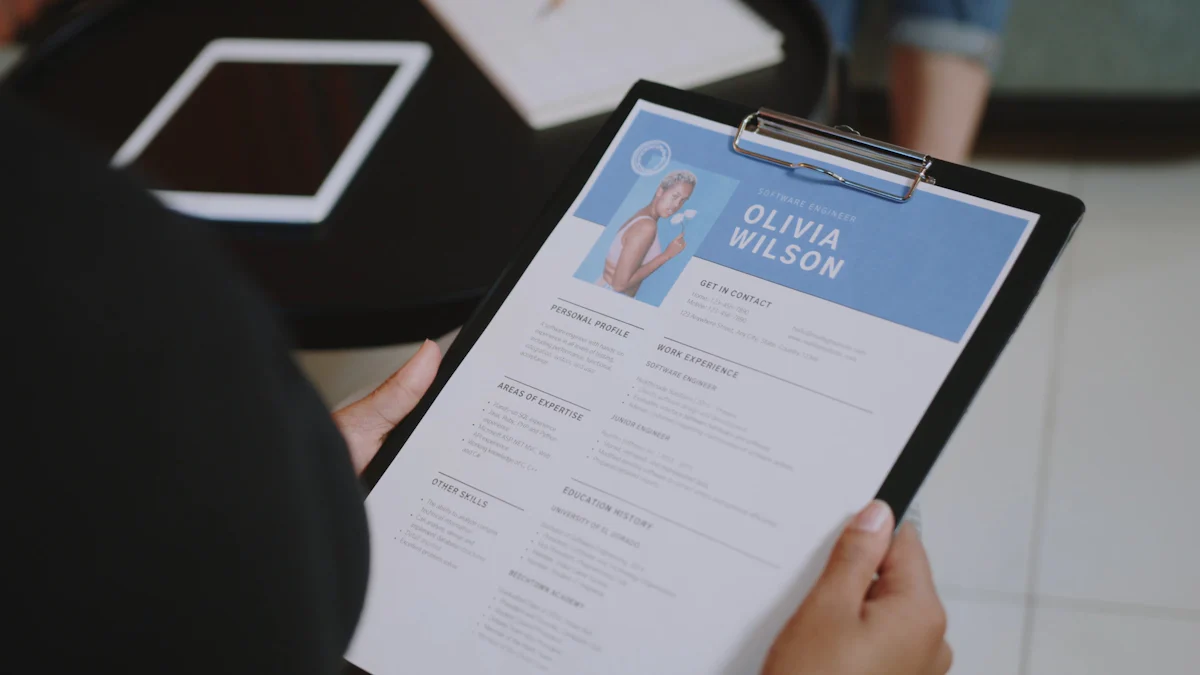
Image Source: pexels
A functional resume focuses on your skills and achievements rather than your work history. It’s perfect if you’re switching careers, have gaps in employment, or want to highlight specific abilities.
Microsoft Word templates make creating a functional resume simple and stress-free. Why? They’re user-friendly, look professional, and let you customize sections to fit your needs. Here’s a quick look at why Word templates stand out:
| Advantage | Description |
|---|---|
| Ease of Use | Users can click and fill in their information without worrying about formatting. |
| Professional Appearance | Templates provide a clean, professional look with easy-to-read sections. |
| Customization Options | Users can easily tweak the format and customize sections to fit their needs. |
Using a functional resume template word saves time and ensures your resume looks polished. It’s a smart choice for anyone aiming to make a strong impression.
Key Takeaways
-
A functional resume shows your skills and successes. It works well for people changing jobs or with job gaps.
-
Microsoft Word templates make resumes easy to create. They have professional designs you can change to fit your needs.
-
Match your resume to each job by linking your skills and successes to the job description.
-
Add extra sections like certifications or volunteer work to show your special skills and experiences.
-
Check your resume for mistakes to make it look neat before sending it.
What is a Functional Resume and Why Use One?
Definition and Purpose of a Functional Resume
A functional resume is all about showcasing your skills and achievements. Instead of focusing on where and when you worked, it highlights what you can do. This format works well if you’re switching careers, have gaps in your work history, or want to emphasize specific abilities.
Think of it as a way to tell your story through your strengths. You can group your skills into categories, like “Leadership” or “Technical Expertise,” and back them up with examples. This approach helps you stand out, especially if your work history doesn’t follow a traditional path.
Key Differences Between Functional and Chronological Resumes
You’ve probably heard of chronological resumes—they’re the most common type. These list your jobs in order, starting with the most recent. While they’re great for showing steady career growth, they don’t work for everyone.
Here’s how functional resumes differ:
-
They focus on skills and experiences instead of job titles and dates.
-
They’re ideal for career changers or those with employment gaps.
-
Unlike chronological resumes, they don’t follow a linear timeline.
However, keep in mind that some recruiters prefer chronological resumes because they’re easier to scan. Functional resumes might raise questions if they seem to hide gaps or inconsistencies.
When to Choose a Functional Resume Format
Not sure if a functional resume is right for you? Here are some scenarios where it makes sense:
-
You’ve had breaks in your career and want to focus on your skills instead of gaps.
-
You’re changing careers and need to highlight transferable skills.
-
Your work history is all over the place, and you want to show how your experiences connect.
-
You’ve done a variety of things and want to present your unique qualifications.
If any of these sound like you, a functional resume can help you shine. Using a functional resume template word can make the process even easier, giving you a professional layout to start with.
Finding and Selecting a Functional Resume Template in Word
How to Access Microsoft Word Templates
Microsoft Word makes it easy to access a variety of templates, including those for resumes. You don’t need to be a tech expert to find them. Just follow these simple steps:
-
Open Microsoft Word on your computer.
-
Click on the “File” tab in the top-left corner.
-
Select “New” from the menu.
-
In the search bar, type “resume” and press Enter.
-
Browse through the available templates and pick one that suits your needs.
Once you’ve chosen a template, you can start customizing it right away. Microsoft Word templates are designed to save you time and effort, so you can focus on adding your personal details instead of worrying about formatting.
Searching for a ‘Functional Resume Template Word’
Looking for a functional resume template in Word? It’s easier than you think. Use the search bar in the “New” section of Word and type “functional resume.” This will bring up templates specifically designed to highlight your skills and achievements.
Functional resume templates often include features like:
-
A summary section at the top to showcase your career highlights.
-
A clean, organized skills section to emphasize your strengths.
-
Bullet points to list your accomplishments clearly.
-
Customizable headers for sections like certifications or volunteer work.
-
Options for single- or two-column layouts.
These templates are perfect for creating a polished, professional resume that stands out.
Choosing the Right Template for Your Needs
Not all templates are created equal. To pick the best one, think about your career goals and the job you’re applying for. Here’s what to consider:
-
Look for a template that aligns with your skills and experience.
-
Choose one with a layout that’s easy to read and visually appealing.
-
Make sure the template allows you to customize sections to match the job description.
For example, if you’re switching careers, pick a template with a strong skills section. If you’re applying for a creative role, go for a design with a modern, eye-catching layout. A functional resume template word can help you tailor your resume to fit any job application.
Customizing Your Functional Resume Template

Image Source: unsplash
Adding Personal Contact Information
Your contact information is the first thing recruiters see, so make it count. Keep it simple and professional. Include your full name, phone number, and email address. Add your city and state if the job requires a specific location. If you have a LinkedIn profile or a personal website, include those too.
Here’s a quick checklist to ensure you’ve got everything covered:
-
First and last name
-
Phone number
-
Professional email address
-
City and state (if relevant)
-
LinkedIn URL
-
Personal website or portfolio (if applicable)
Avoid using outdated email addresses or unprofessional usernames. A clean, modern presentation of your contact details sets the tone for the rest of your resume.
Creating a Skills-Based Summary
A skills-based summary is your chance to grab attention right away. Start with a strong opening that introduces who you are and what you bring to the table. Mention your professional title and highlight your top skills. Keep it concise—three to four sentences work best.
Organize your skills into categories that match the job description. For example, group technical skills like “Data Analysis” or “Graphic Design” together. Use bullet points to make it easy to read. Don’t forget to include metrics or achievements that show your impact. For instance, instead of saying “Managed a team,” say “Led a team of 10 to increase productivity by 20%.”
This section should reflect what employers want most. Place your most relevant skills at the top to make a strong impression.
Highlighting Relevant Achievements
Your achievements tell the story of your success. Focus on what you’ve accomplished, not just what you’ve done. Use strong action verbs like “developed,” “improved,” or “streamlined” to make your resume dynamic.
Quantify your achievements whenever possible. Numbers make your impact tangible. For example, instead of saying “Improved customer satisfaction,” say “Boosted customer satisfaction scores by 15% in six months.” Tailor your achievements to the job you’re applying for. If teamwork is important, highlight a project where you collaborated successfully.
Here are some tips to make your achievements shine:
-
Use the STAR method (Situation, Task, Action, Result) to structure your points.
-
Highlight both technical and soft skills through your accomplishments.
-
Align your achievements with the job description to show you’re the perfect fit.
By focusing on results, you’ll show recruiters why you’re the right choice for the role.
Including Optional Sections (e.g., Certifications, Volunteer Work)
Adding optional sections to your functional resume can make it more dynamic and tailored to your unique experiences. These sections help you stand out by showcasing skills and qualities that might not fit into the main categories. Think of them as bonus points that give recruiters a fuller picture of who you are.
What Optional Sections Can You Include?
Here are some common optional sections you can add to your resume:
-
Certifications: List any professional certifications that are relevant to the job. For example, if you’re applying for a tech role, mention certifications like “Google Analytics Certified” or “AWS Certified Solutions Architect.”
-
Volunteer Work: Highlight volunteer experiences that demonstrate leadership, teamwork, or community involvement. For instance, organizing a charity event or mentoring students can show valuable soft skills.
-
Projects: Include personal or professional projects that showcase your initiative and problem-solving abilities. Did you create a website or lead a group project? Add it here.
-
Extracurricular Activities: Mention activities that highlight teamwork, organizational skills, or creativity. Being part of a debate team or organizing events for a club can make a strong impression.
-
Languages: If you’re fluent in multiple languages, list them. Employers value candidates who can communicate across cultures.
Why Do These Sections Matter?
Optional sections add depth to your resume. They show you’re more than just your work history. Certifications prove your expertise in specific areas. Volunteer work highlights your commitment to making a difference. Projects and extracurricular activities demonstrate initiative and creativity. Including these sections can set you apart in a competitive job market.
For example, if you’re applying for a marketing role, mentioning a project where you increased social media engagement by 30% can grab attention. Similarly, listing a certification in digital marketing shows you’ve got the skills to back it up.
Tips for Adding Optional Sections
-
Keep it relevant. Only include sections that align with the job you’re applying for.
-
Be concise. Use bullet points to keep information clear and easy to read.
-
Quantify your impact. Whenever possible, include numbers or results to show the value of your contributions.
Optional sections are your chance to shine. Use them to tell your story and show why you’re the perfect fit for the role.
Formatting and Optimizing Your Resume
Tips for Professional Formatting
A well-formatted resume makes a great first impression. It shows you’re detail-oriented and professional. Here are some tips to ensure your functional resume looks polished:
-
Use a clean, simple layout with plenty of white space. Avoid cluttered designs.
-
Stick to one font type and size for the main text. Use a slightly larger font for section headings.
-
Align your text consistently. For example, keep dates and job titles in the same position throughout.
-
Use bullet points to organize information. This makes it easier to read.
-
Highlight your skills and achievements with clear section headers.
-
Avoid tricks like hidden keywords or white text. Keep everything visible and professional.
A functional resume that’s hard to read can turn off hiring managers. Make sure your layout is organized and easy to follow.
Ensuring ATS Compatibility with Keywords
Applicant Tracking Systems (ATS) scan resumes for keywords before they reach a recruiter. To ensure your resume passes this step, follow these best practices:
-
Use keywords from the job description naturally in your text. For example, if the job requires “project management,” include that phrase in your skills or achievements.
-
Stick to a simple design. Avoid graphics, tables, or unusual fonts that might confuse the ATS.
-
Organize your resume into clear sections like “Skills,” “Achievements,” and “Work History.”
-
Write concise bullet points that highlight your accomplishments. For example, “Increased sales by 25% in six months.”
-
Avoid using images or fancy formatting. ATS systems prefer plain text.
By optimizing your resume for ATS, you increase your chances of getting noticed by recruiters.
Avoiding Common Resume Mistakes
Mistakes can hurt your chances of landing an interview. Here’s how to avoid common pitfalls:
-
Use the same bullet style throughout your resume. Mixing styles looks unprofessional.
-
Keep fonts and sizes consistent. For example, use the same font for all section headings.
-
Format dates the same way in every section. For instance, “Jan 2020 – Dec 2022” should match throughout.
-
Focus on achievements, not just responsibilities. Instead of “Managed a team,” say “Led a team of 5 to complete projects 10% ahead of schedule.”
-
Don’t hide gaps in your work history. Instead, explain what you learned during those times.
A well-formatted, error-free resume shows you’re serious about the job. Take the time to review your work and make it shine.
Saving and Exporting Your Resume Correctly
Once you’ve perfected your resume, the next step is saving and exporting it the right way. This might seem simple, but it’s crucial for making a great impression. Here’s how you can do it like a pro:
Save Your Resume in the Right Format
Recruiters often prefer resumes in PDF format. Why? PDFs keep your formatting intact, no matter what device or software the recruiter uses. To save your resume as a PDF in Microsoft Word:
-
Click on File in the top-left corner.
-
Select Save As or Export (depending on your version).
-
Choose PDF from the dropdown menu under file type.
-
Hit Save, and you’re done!
Tip: Always keep an editable version of your resume in Word format. This makes it easy to update or tweak for future job applications.
Name Your File Professionally
Your file name matters more than you think. A generic name like “Resume.docx” can get lost in a recruiter’s inbox. Use a clear, professional name instead. For example:
FirstName_LastName_Resume.pdf
This makes your file easy to identify and shows attention to detail.
Double-Check Before Sending
Before you hit send, take a moment to review your saved file. Open the PDF to ensure everything looks as it should. Check for formatting errors, missing sections, or alignment issues.
Pro Tip: Test your file on different devices. Open it on your phone or tablet to see how it appears. This ensures it looks polished everywhere.
Follow Employer Instructions
Some job postings specify a preferred file format. If they ask for a Word document, send it in Word. If they want a PDF, stick to that. Following instructions shows you’re detail-oriented and professional.
By saving and exporting your resume correctly, you’ll make a strong impression and increase your chances of landing that interview.
Reviewing and Finalizing Your Resume
Proofreading for Accuracy
Proofreading is the final step to ensure your resume is error-free and professional. Even small mistakes can leave a bad impression, so take your time. Here’s how you can catch those pesky errors:
-
Take a break: Don’t proofread right after writing. Step away for a few hours or even a day. Fresh eyes make a big difference.
-
Print it out: Errors often stand out more on paper. Use a ruler or your finger to focus on one line at a time.
-
Read it out loud: Hearing your words helps you catch awkward phrasing or typos.
-
Focus on one thing at a time: Check grammar in one pass, formatting in another, and spelling in a third.
-
Use tools like Grammarly: Apps can catch many mistakes, but don’t rely on them completely. Always do a manual review.
-
Ask someone else to review it: A second pair of eyes can spot errors you might miss.
Pro Tip: Proofreading isn’t just about fixing mistakes. It’s also about making sure your resume flows well and looks polished.
Seeking Feedback from Trusted Sources
Feedback can take your resume from good to great. Share it with people you trust, like mentors, colleagues, or friends who know your industry. They can offer valuable insights and point out areas for improvement.
Here’s how to get the most out of feedback:
-
Be specific about what you need: Ask them to focus on clarity, relevance, or formatting.
-
Choose people with experience: Someone who’s hired before or works in your field can provide the best advice.
-
Stay open to criticism: Feedback is meant to help you improve, so don’t take it personally.
Tip: If you’re unsure who to ask, consider using a professional resume review service. They can provide expert guidance tailored to your career goals.
Tailoring Your Resume for Specific Job Applications
A one-size-fits-all resume rarely works. Tailoring your resume shows employers you’ve done your homework and understand what they’re looking for. Here’s how to customize it for each job:
-
Start with the job description: Highlight the key skills and qualifications they want. Use these as a guide for your resume.
-
Update your summary: Write a brief introduction that aligns with the role. Mention your top skills and how they match the job.
-
Refine your skills section: Group your abilities into categories that fit the job. Use bullet points to show how you’ve applied these skills in the past.
-
Add relevant achievements: Include accomplishments that directly relate to the position. Use numbers or results to make them stand out.
-
Include certifications or awards: If you have credentials that match the job, list them prominently.
Example: Applying for a project management role? Highlight skills like organization, leadership, and communication. Mention a project where you led a team to complete tasks ahead of schedule.
Tailoring your resume takes extra effort, but it’s worth it. Employers will see you as a strong candidate who’s serious about the role.
Creating a functional resume with Microsoft Word templates is simple and effective. You’ve learned how to emphasize skills over work history, craft a strong skills summary, and highlight achievements. This format works perfectly for career changers, recent graduates, or anyone with employment gaps.
Tailoring your resume to each job description is key. It shows employers you’re the right fit. For more inspiration, explore resources like Functional Resume Format: Best Examples and Free Templates or The Best Technical Skills on a Resume. These tools can help you customize your resume even further.
FAQ
What is the main advantage of using a functional resume format?
A functional resume highlights your skills and achievements instead of focusing on your work history. This format works best if you’re changing careers, have employment gaps, or want to emphasize specific abilities.
Can I use Microsoft Word templates for free?
Yes! Microsoft Word offers free templates, including functional resumes. Just open Word, search for “resume” in the template section, and pick one that fits your needs.
How do I make my resume stand out to recruiters?
Focus on your achievements and use action verbs like “led,” “improved,” or “developed.” Tailor your resume to the job description and include measurable results, like “increased sales by 20%.”
Tip: Use keywords from the job posting to pass Applicant Tracking Systems (ATS).
Should I include hobbies or interests on my resume?
Only include hobbies or interests if they’re relevant to the job. For example, mention photography for a creative role or volunteering for a community-focused position. Otherwise, leave them out to keep your resume professional.
How often should I update my resume?
Update your resume every time you gain new skills, certifications, or achievements. Regular updates ensure you’re always ready to apply for new opportunities without scrambling to make changes.
Pro Tip: Save an editable version of your resume to make updates quick and easy.
