How to Create a Professional Resume in Google Docs
Try Aihirely for
Smarter Interview Prep
Experience real-time AI support tailored to your Resume.
Boost your confidence and ace every question with
AI Mock Interview.

Image Source: unsplash
Creating a professional resume doesn’t have to feel overwhelming. Google Docs makes it simple with its free, user-friendly templates. You can access the Template Gallery, pick a design that suits your style, and personalize it in minutes. These templates are easy to edit and available on any device with internet access. Using a google docs resume template ensures your resume looks polished and professional without spending hours on formatting. Whether you’re applying for your first job or aiming for a career change, this tool helps you stand out quickly and effectively.
Key Takeaways
-
Google Docs has free, easy-to-use resume templates to save time.
-
You can open your resume on any device with internet. This makes it simple to edit and work with others.
-
Change your resume to fit the job by adding needed skills. Highlight your best experiences to match the job.
-
Pick simple designs and clear text to make it easy to read. This helps your resume get through job tracking systems (ATS).
-
Always save your resume as a PDF to keep its look. This gives a neat and professional feel for employers.
Why Choose a Google Docs Resume Template?
When it comes to creating a resume, you want a tool that’s easy to use and delivers professional results. That’s exactly what a Google Docs resume template offers. Let’s break down why it’s such a smart choice.
Accessibility and Convenience
Google Docs makes resume creation incredibly convenient. You don’t need fancy software or design skills to get started. All you need is an internet connection, and you can access your resume from any device—whether it’s your laptop, tablet, or phone. This flexibility is perfect if you’re working on the go or need to make quick edits before an interview.
Plus, everything is stored in the cloud. That means you don’t have to worry about losing your work. It’s always saved and ready for you to pick up where you left off.
Free and Professional Designs
One of the best things about using a Google Docs resume template is the variety of designs available. You’ll find templates that suit every style, from clean and minimalist layouts to more creative options. And the best part? They’re completely free.
Google Docs doesn’t just stop at resumes. Its template gallery includes other professional designs like cover letters, business plans, and proposals. This variety ensures you can find a polished design that matches your needs without spending a dime.
Cloud-Based Editing and Collaboration
Collaboration is another big win with Google Docs. If you want feedback on your resume, you can easily share it with a mentor, friend, or career coach. They can leave comments or make suggestions directly on the document.
Because it’s cloud-based, you and your collaborators can work on the resume in real time. No more emailing back and forth or dealing with version control issues. This feature makes the entire process smoother and more efficient.
With all these benefits, it’s clear why so many job seekers turn to a Google Docs resume template. It’s accessible, professional, and designed to make your life easier.
How to Access Google Docs Resume Templates

Image Source: unsplash
Opening Google Docs and Navigating to Templates
Getting started with a Google Docs resume template is easy. First, log into your Google account and open Google Docs. If you’re on a computer, you can do this through your web browser. Once you’re in, look for the Template Gallery option in the upper-right corner of the screen. Clicking on it will open a collection of templates, including several designed specifically for resumes.
If you’re using the Google Docs app on your phone or tablet, the process is just as simple. Open the app, tap the “+” icon to create a new document, and then select “Choose Template.” This will take you to the same gallery where you can browse resume options.
Exploring the Template Gallery
The Template Gallery is where the magic happens. It’s packed with designs for all kinds of documents, but the resume section is what you’ll want to focus on. Scroll through the gallery, and you’ll see a variety of layouts tailored to different needs.
Some of the most popular options include:
-
Swiss: A clean, minimalist design with a two-column structure that highlights your skills.
-
Serif: A classic layout with multiple sections, perfect for experienced professionals.
-
Coral: A simple and playful template, great for entry-level positions.
-
Spearmint: A bold and modern design that makes a strong impression.
Each template is pre-formatted, so you don’t have to worry about alignment or spacing. Just pick the one that fits your style and career goals.
Selecting the Right Template for Your Needs
Choosing the right template is key to making your resume stand out. Think about the job you’re applying for and the industry standards. For example:
-
Use a minimalist design like Swiss for tech or creative roles.
-
Opt for a traditional layout like Serif for corporate or academic positions.
-
Pick something bold like Spearmint if you want to grab attention in a competitive field.
Also, consider your personal preferences. Does the template reflect your personality? Is it easy to read? A professional appearance is crucial, so make sure the design aligns with the company’s values and goals. Once you’ve found the perfect fit, click on the template to start customizing it with your information.
Customizing Your Google Docs Resume Template
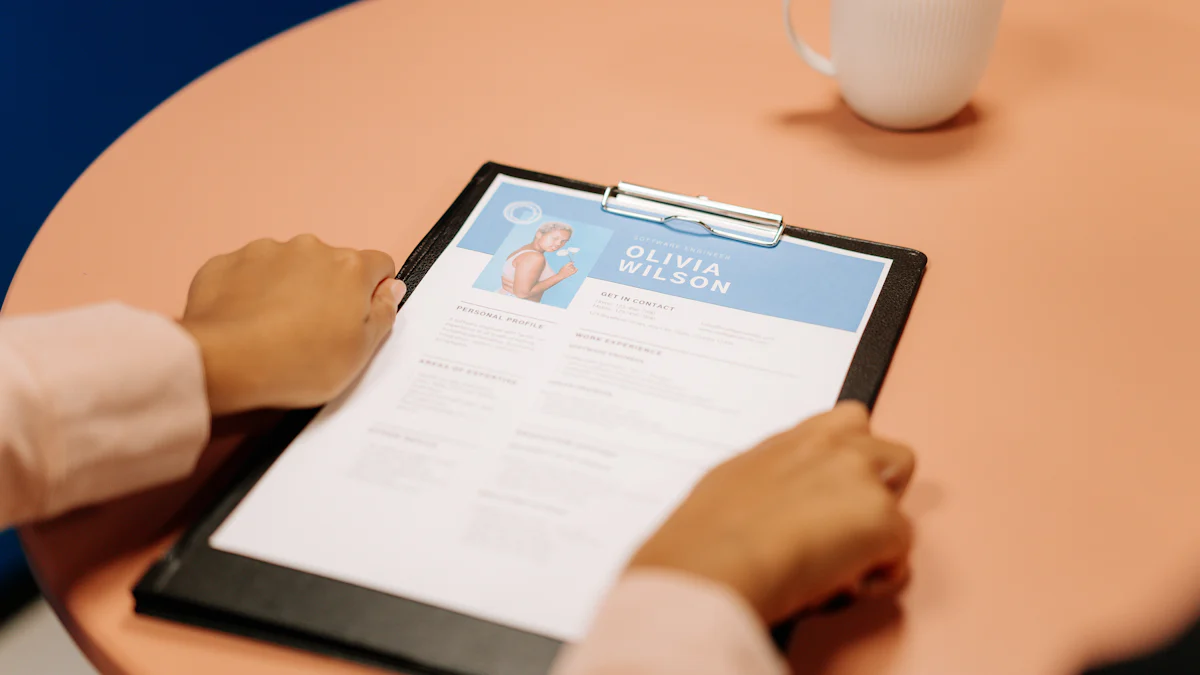
Image Source: pexels
Adding Personal Information
Once you’ve selected your template, start by adding your personal details. This step is straightforward but crucial. Make sure to include:
-
Your full name at the top in a bold, larger font.
-
Contact information like your phone number and professional email address.
-
A concise professional summary or objective that highlights your career goals.
-
Relevant work experience, listed in reverse chronological order.
-
Your education, certifications, or any specialized training.
Keep this section clean and easy to read. Avoid unnecessary details like your full address or unrelated hobbies. Focus on what makes you a strong candidate for the job.
Tailoring Content to the Job
Customizing your resume for each job application can make a huge difference. Start by analyzing the job description. Break it down to identify the key requirements and responsibilities. Then, align your resume content with those needs.
For example, if the job emphasizes teamwork, include examples from your career where you collaborated successfully. Use keywords and industry-specific language from the job posting to show you’re familiar with the role. Keep an “accomplishments file” handy. This file can help you quickly swap in relevant achievements for each application. Tailoring your resume this way ensures it speaks directly to the hiring manager’s expectations.
Adjusting Fonts, Colors, and Layout
A polished design can make your resume stand out. Stick to a simple layout with a single-column format. Avoid text boxes or headers that might confuse applicant tracking systems (ATS). Choose two fonts—one for headings (like Montserrat) and another for body text (like Lora). This keeps your resume professional and easy to read.
Use softer text colors, like deep gray, instead of harsh black. For a subtle touch, try a light beige or pastel background. Organize sections with tables to create a clean structure, and adjust margins to balance the space. These small tweaks can elevate your google docs resume template and make it visually appealing without overwhelming the reader.
Best Practices for Formatting and Exporting
Formatting for Readability
Your resume needs to grab attention at first glance. A clean and organized layout makes it easier for hiring managers to find key details. Here are some tips to improve readability:
-
Adjust margins and spacing to create a balanced look. Avoid cramming too much information onto one page.
-
Use clear section headings like “Work Experience” or “Education” to guide the reader.
-
Highlight achievements with bullet points instead of long paragraphs. This keeps things concise and easy to scan.
-
Incorporate keywords from the job description. This helps your resume pass Applicant Tracking Systems (ATS).
-
Add subtle visual elements like color accents or icons to make your resume stand out without overwhelming the design.
A well-formatted resume not only looks professional but also ensures your qualifications shine through.
Proofreading and Polishing
Even the best-designed resume can fall flat if it’s riddled with errors. Proofreading is essential to make sure your resume is polished and professional. Here’s how you can do it effectively:
-
Use built-in tools like Google Docs’ spelling and grammar checker to catch basic mistakes.
-
Try advanced tools like Grammarly or Hemingway Editor for deeper insights into clarity and tone.
-
Print your resume and review it on paper. Sometimes, errors are easier to spot this way.
-
Read your resume out loud. This helps you catch awkward phrasing or flow issues.
-
Take a break before proofreading again. A fresh perspective can make all the difference.
-
Ask a friend, mentor, or career coach to review your resume. They might catch things you missed.
Remember, a flawless resume shows attention to detail—a quality every employer values.
Exporting as a PDF for Professional Use
Once your resume is formatted and error-free, it’s time to save it in the right format. Always export your resume as a PDF. Why? PDFs preserve your formatting, ensuring your resume looks the same on any device.
Here’s how to do it in Google Docs:
-
Click on File in the top menu.
-
Select Download and choose PDF Document (.pdf).
-
Save the file with a professional name, like
FirstName_LastName_Resume.pdf.
Avoid sending your resume in editable formats like .docx. PDFs are universally accepted and prevent accidental edits. Plus, they make a polished impression on hiring managers.
By following these steps, you’ll ensure your resume is ready to impress from the moment it’s opened.
Creating a professional resume doesn’t have to be complicated. With a google docs resume template, you can simplify the process and get polished results in no time. Let’s recap the key steps:
-
Navigate to the Template Gallery and pick a resume design that fits your needs.
-
Add your personal details and tailor the content to match the job description.
-
Adjust fonts, colors, and layout for a professional look.
-
Export your resume as a PDF to ensure it’s ready for submission.
Using these templates saves time and effort. You don’t need to worry about formatting or alignment because the pre-made designs handle that for you. Plus, you can easily customize them to reflect your style and career goals. In under an hour, you’ll have a resume that’s ready to impress.
So, why wait? Open Google Docs, choose a template, and start building your standout resume today. Your next job opportunity is just a few clicks away!
FAQ
How do I choose the best Google Docs resume template for my job application?
Pick a template that matches the job’s tone and industry. For example, use a minimalist design for tech roles or a bold layout for creative fields. Think about readability and whether the style reflects your personality.
💡 Tip: Always align your template choice with the company’s culture and values.
Can I edit my Google Docs resume on my phone?
Yes, you can! Open the Google Docs app, and your resume is ready for editing. Make quick updates or tweaks anytime, anywhere. This flexibility is perfect for last-minute changes before interviews.
✨ Pro Tip: Save your resume offline in the app for access without internet.
What’s the best way to save my resume after editing?
Always save your resume as a PDF. This format keeps your layout intact and looks professional on any device. In Google Docs, click File > Download > PDF Document (.pdf) to export it.
📂 Note: Use a clear file name like
YourName_Resume.pdfto make it easy for employers.
Do Google Docs templates work with Applicant Tracking Systems (ATS)?
Yes, most Google Docs templates are ATS-friendly. Stick to simple layouts without text boxes or unusual fonts. This ensures your resume passes through ATS software without issues.
✅ Reminder: Use standard headings like “Work Experience” and “Education” for better ATS compatibility.
Can I share my resume with someone for feedback?
Absolutely! Share your Google Docs resume by clicking the Share button. Add their email and set permissions to “Comment” or “Edit.” They can leave suggestions directly on the document.
🤝 Collaboration Tip: Sharing your resume with a mentor or friend can help you spot areas for improvement.
